

The symbols on the buttons of Calculator application represent the following functions: The GUI of the "Calculator" application is shown in Fig.
#WINRUNNER TESTING TOOL TUTORIAL WINDOWS#
WinRunner executes the generated script and displays the results in the Test Results window.We will now illustrate using WinRunner to test the "Standard Calculator" application available on your Windows system.You can invoke the calculator application from the desktop Start -> Programs -> Accessories -> Calculator. Run -> Run from top (or) press F5 to run the test. Step 1: Open the test script to be executed. The procedure for running a test case is as follows: Step 2: Close all the opened GUI Map files
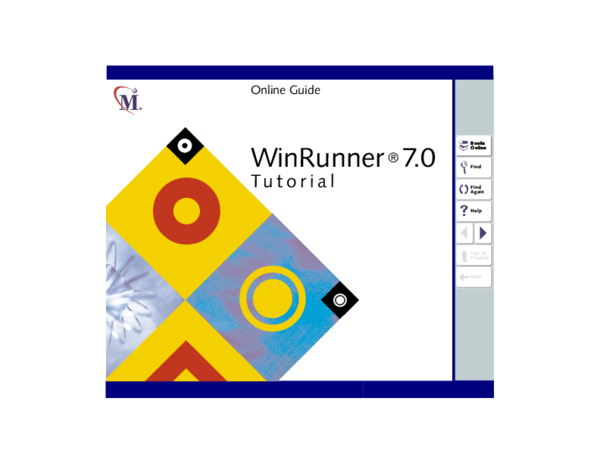
The procedure for loading the GUI map file is as follows: Step 3: On selecting the GUI Map Editor.The screen as shown in figure is displayedĪ File dialog appears and you need to enter the filename. Step 2: Open the GUI Map Editor window as shown in Fig. Step 1: Record a test case by following the preceding procedure. The procedure for saving the GUI map file in Global GUI map file mode is as follows: It is always preferred to work in Global GUI map file mode. In GUI map file per test mode, WinRunner automatically saves the information it.When you have to run a test, you need to load the corresponding GUI map file otherwise it will not be able to recognize the objects in the test case and displays an error message. WinRunner saves it in a file with extension "gui". In Global GUI map file mode, you have to explicitly save the information learnt by.By default, it is in "Global GUI map file mode". There are two modes for generating the test cases: "Global GUI map file mode" and "GUI map file per test mode". Step 6: Once all required actions are recorded, stop the recording.Ĭreate -> Stop (or) Click on the toolbar's "Stop" button to stop the recording WinRunner generates the script for the recoded actions.

Step 5: Perform all the actions to be recorded. Step 4: Select the application to be tested by clicking on the application's title bar. Step 2: Open (run) the application to be tested.Ĭreate ->Record - Context Sensitive (or) click on the toolbar's "Record" button once, to record in Context Sensitive mode. Step 1: Open a new document: File -> New (or) Select "New Test" The procedure for recording a test case is as follows: This mode of recording has to be used to validate bitmaps, testing the signature etc. Analog mode: This mode of recording is used when the mouse positions, the location of the controls in the application, also play an important role in testing the application.
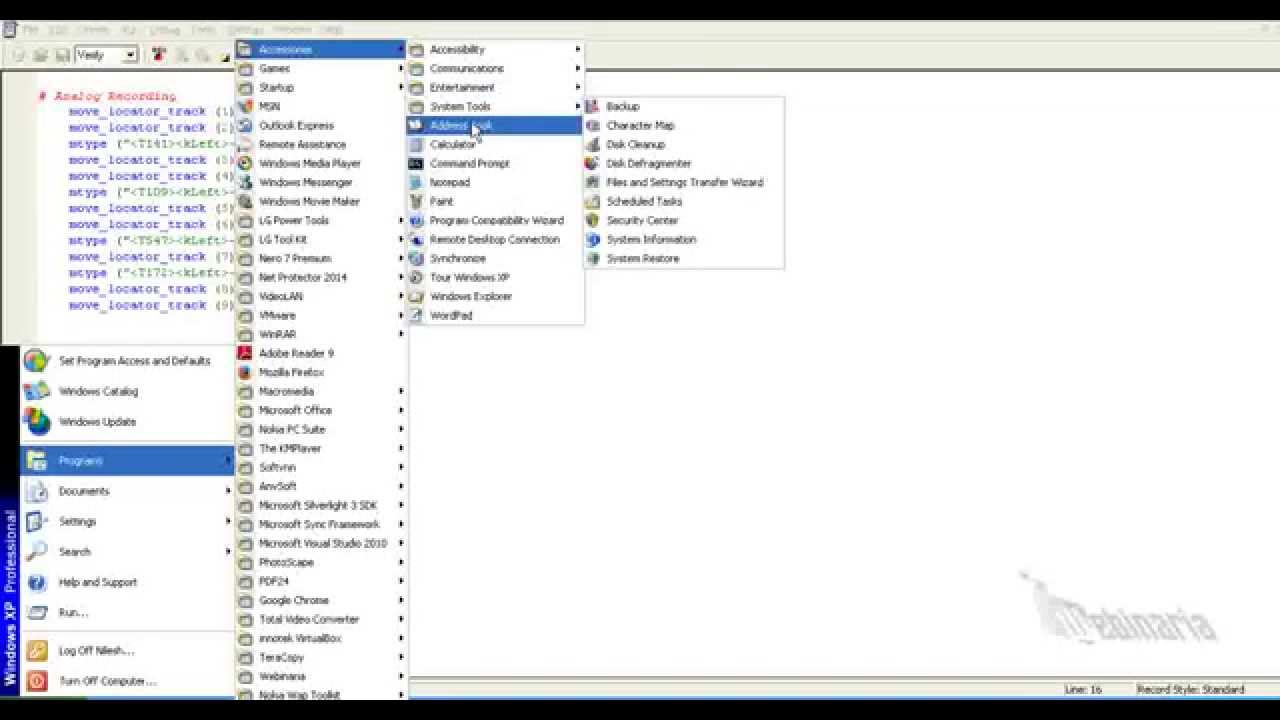
X and Y coordinates) or the mouse positions are not necessary.


 0 kommentar(er)
0 kommentar(er)
